Remote collaboration on projects has never been more important. Code sharing, reviewing, editing, and pair programming were all very easy when we worked together from the same office and could sit side by side discussing any issues or changes. Once we all started working remotely, these simple, daily tasks became more of a challenge.
The main issue we found when looking to code more collaboratively was the amount of time wasted. First we would have to set up a call to make sure we were all available. Then, assuming no issues with internet connections, we would share our screens to review the code. The most time consuming part was trying to describe where to find the code. Typically, we would open the code on our own machine to first find it and then describe its location (file and line) to the others on the call for further verification or editing. We recognized how inefficient this was and felt we could be spending our time collaborating much more effectively.
Visual Studio
Visual Studio and VS Code’s Live Share feature solve these problems easily. It has enabled us to work much more collaboratively and efficiently from remote environments.
If you are using Visual Studio 2019, then just click on the ‘Live Share’ option that you see on the top right corner to start a new collaboration session and then click on few buttons to accept and proceed. This will give you a URL. Share it with your colleague and that’s it! Super simple.
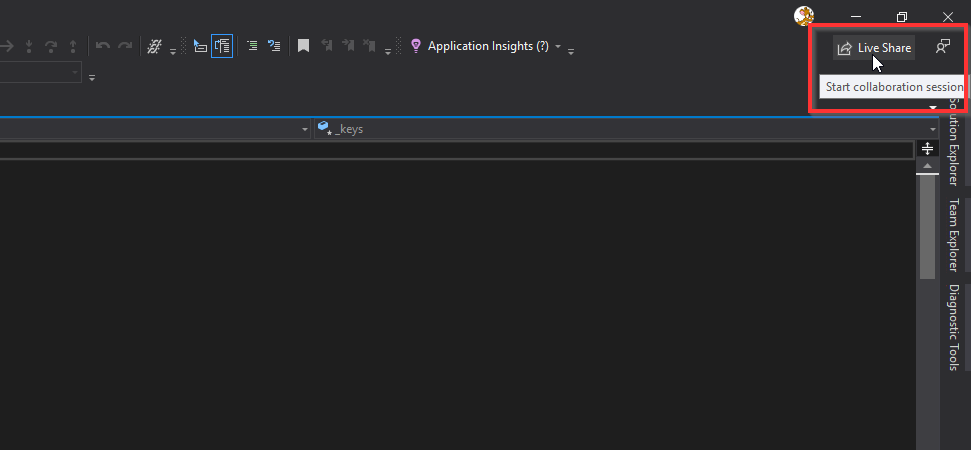
When you share this session, don’t assume that this is just another screen sharing tool. Your colleague can not only see the code but also has complete access to your codebase in real-time. This allows you and your colleague to change the code or work on different files in the project or solution at the same time.
Visual Studio Code
If you are using Visual Studio Code, there’s even more to be excited about including live chats and audio calls. Simply install these three extensions below:
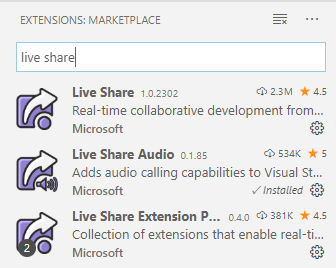
It will then ask you to log in using either your Microsoft or Github account. Once authenticated, you can start the collaboration sessions. Whether you want to join an existing session, start a new collaboration, or change a session to read-only, you are now ready to go. Just make sure that whomever you invite also has Visual Studio Code with the same extensions installed. As with Visual Studio, you and your colleagues can collaborate in real-time, editing code, working on different elements in a project, or reviewing work, with the added benefit of live chats or calls when needed. When the time comes that you need to stop the collaboration to finalize the code or prevent further changes, simply switch the session to read-only.
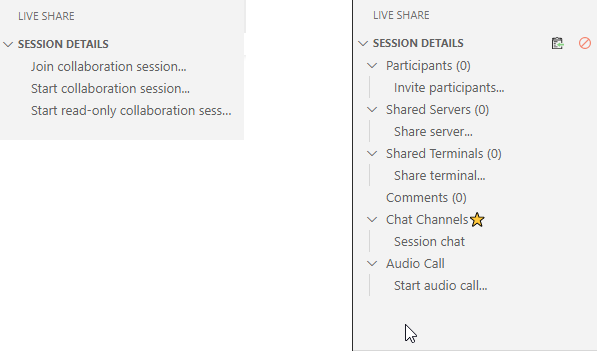
There are many other cool features in Virtual Studio Code’s Live Share like integration with Slack, and easy-to-use conference call features including follow, invite or kick out participants, and many more. We will continue to explore them and would suggest the same for you as we all strive to improve collaboration and efficiency in this new remote world.
Happy Collaborating!!
Some other blog posts you may enjoy:
5 ways to build application flexibility and efficiency
A comparison of newtonsoft.json and system.text.json

